Mobile
Steps to Install and Open the WedVista App:
- Check Your Device:
Ensure you have a compatible device (Android or iOS).
- Download the App:
-
If you're using an Android device, open the Google Play Store.
-
If you're using an iOS device, open the App Store.
-
- Search for the App:
Type "WedVista" in the search bar and press enter.
- Install the App:
-
Tap the Install button on Android.


-
Tap the Get button on iOS.


-
- Open the App:
After successful installation, tap Open to launch the WedVista app and click on the Get Started

Application Overview: User Navigation Guide
Login Screen:
- Launch the Application:
Upon opening the app, you will see the login screen.
- Enter Credentials:
-
Enter your Account Name and Account Code.
-
Click the Login button to proceed.

-
Post-Login Experience:
After a successful login, you will first see the Invitation Card for the wedding.
Navigation Menu:
Click the Navigation Button to access the following sections:
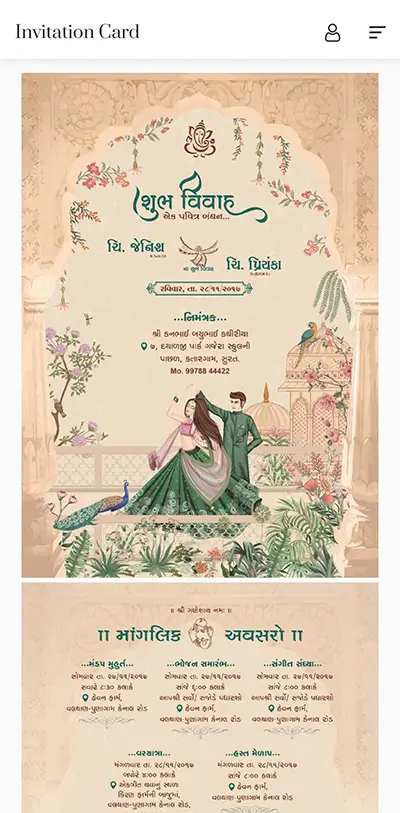
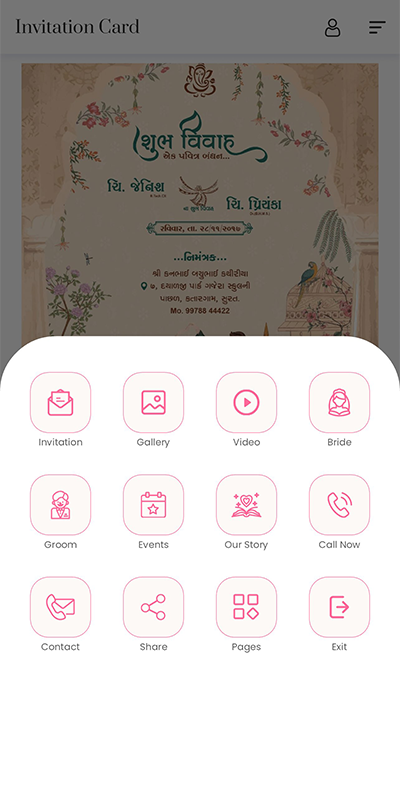
- Invitation:

-
View the detailed wedding invitation, including event specifics and important information shared by the couple.
-
- Gallery:

-
Browse images from various pre-wedding events such as:
-
Engagement ceremonies
-
Pre-wedding photoshoots
-
Special moments shared by the couple

-
-
- Videos:

-
Watch videos uploaded by the couple, showcasing memorable moments and pre-wedding events.

-
- Bride:

-
Learn about the bride, including her background and story.

-
- Groom:

-
View information about the groom, highlighting his background and personal details.

-
- Events:

-
Access a list of upcoming and past wedding-related events, complete with dates and descriptions.

-
- Our Story:

-
Read the couple’s story, detailing their journey and memorable interactions as shared by them.

-
- Call Now:

-
Directly call the designated wedding organizer or contact person responsible for event coordination.
-
- Contact Us:

-
Reach out to the Wedvista support team for assistance or inquiries.
-
- Share:

-
Share the app with others via various platforms, spreading the wedding details effortlessly.
-
- Pages:


-
Explore additional pages created by the couple or the Wedvista team, offering more insights and information about the wedding.
-
- Exit:
-
Log out of the application and return to the login screen.
-
Logging into the Application:
- Access the Login Page:
-
Click on the Login Icon to open the login page.

-
- Enter Mobile Number:
-
Input the mobile number you received the wedding invitation on.
-
- Request OTP:
-
Click the Get OTP button.
-
You will receive a One-Time Password (OTP) via SMS on the provided mobile number.

-
- Verify OTP:
-
Enter the OTP in the designated field.
-
Click the Verify button to complete the login process.
-
After successfully logging in, you will see five main modules on the screen:

- RSVP:
Confirm your attendance and respond to the wedding invitation.
- Pickup:
Access transportation details or request pick-up services arranged for the wedding.
- Helpdesk:
Seek assistance or find answers to common questions regarding the wedding events or app usage.
- Gallery:
View images from pre-wedding events, such as engagement and photoshoots.
- Notification:
Check important announcements and updates related to the wedding.
Let's explore each of the five modules one by one:
RSVP Feature: Confirming Your Attendance and Family Members
The RSVP feature allows you to confirm your attendance, as well as that of other family members. Here’s how you can easily use it:
- Add RSVP:
-
Click the Add Button: To start, click the Add button located on the right side to open the Add RSVP screen.

-
- Fill in the Details:
-
Name: Enter the full name of the guest.
-
Mobile Number: Provide the guest's contact number.
-
Age: Enter the age of the guest.
-
Upload ID Proof: Attach a valid ID proof. Acceptable formats are JPG, JPEG, or PNG files, with a size limit of 2 MB.
-
Gender: Select the appropriate checkbox for Male or Female.
-
Accommodation: If the guest requires accommodation, simply toggle the Need Accommodation switch.

-
- Save the Information:
-
Once you’ve entered all the details, click the Save button to add the RSVP.
-
You can repeat this process for each guest you need to invite.
-
- RSVP Limit:
-
Please keep an eye on the RSVP limit provided in your invitation. You’ll see a message above the list, such as:
-
"You’re booking RSVPs for (X) guests. You have (Y) RSVPs available."
-

-
- Accommodation Details:
-
When room and hotel details are assigned, these will appear in the Hotel and Room No. columns next to each guest’s information.

-
- Edit or Remove RSVP:
-
Edit RSVP: If any details need to be updated, simply click the pencil icon in the Action column.
-
Remove RSVP: If you need to remove an RSVP entry, click the trash icon.

-
This easy-to-use feature ensures you can manage your RSVPs smoothly, whether you're confirming your own attendance or inviting other family members.
Pickup Schedule: Requesting Transportation for Your Arrival
The Pickup Schedule module allows you to request transportation for your arrival, whether by train, plane, or another mode of travel. This feature helps you coordinate directly with the event organizers to ensure a smooth arrival. Here’s how to use it:
Step-by-Step: Creating a Pickup Request
- Add Pickup Request:
-
Click the Add Button: On the top-right corner of the Pickup Schedule page, click the Add button to open the Add Pickup Schedule page.

-
- Fill in the Required Details:
-
Name: Enter your name or the name of the guest who requires pickup.
-
Contact Number: Provide a contact number for easy coordination.
-
Select Date: Specify the date of your pickup.
-
Pickup Time: Enter your preferred pickup time.
-
Select Pickup Point: Choose a pickup point from the available options in the dropdown menu.
-
Custom Pickup Point: If your desired pickup point is not in the dropdown, use the Address field to manually specify it.
-
Number of Persons: Enter the number of passengers so the event organizers can arrange suitable transportation.
-
Phone Number: Provide a phone number where the driver or event admin can contact you for assistance or updates.
-
- Click Save:
After filling in the details, click Save to submit your pickup request.

Viewing Driver Details and Ride Information (for Guest Login)
Once your pickup request has been confirmed, you will be able to view important details about your ride, including:
-
Driver Details:
-
Driver’s name
-
Contact information
-
Vehicle details (e.g., car model, license plate number)
-
-
Pickup OTP:
-
A unique One-Time Password (OTP) will be generated for your ride.

-
Important: When the driver arrives, share the OTP with them. The driver will use this code to verify your identity before starting the ride.
-
By following these steps, you can ensure smooth coordination for your arrival at the wedding event.
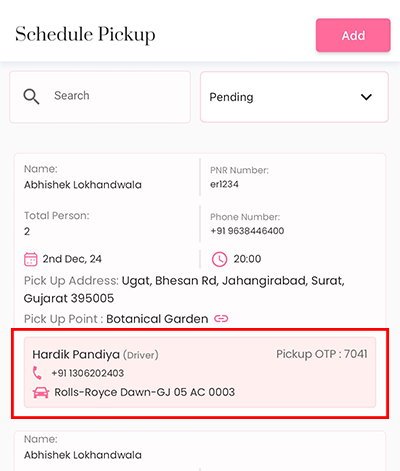
Help Desk Module: Reporting Issues and Getting Assistance
The Help Desk module is here to assist you in reporting any issues or inconveniences you may encounter during the event. It offers a quick way to contact the right department and submit complaints directly.
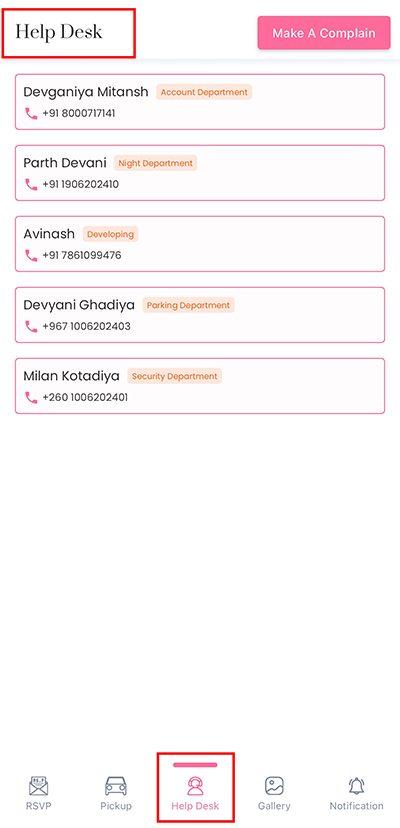
Using the Help Desk
- Access Department Contacts:
-
When you open the Help Desk module, you will see a list of predefined contacts.
-
Each contact will display their name, contact number and department.
-
Use this list to directly call the relevant person for immediate assistance, ensuring that your issue is addressed quickly.
-
Submitting a Complaint
To report an issue, follow these steps:
- Click the "Make Complaint" Button:
Start by clicking on the Make Complaint button in the module.
- Click the "Add" Button:
This opens the form to submit your complaint.
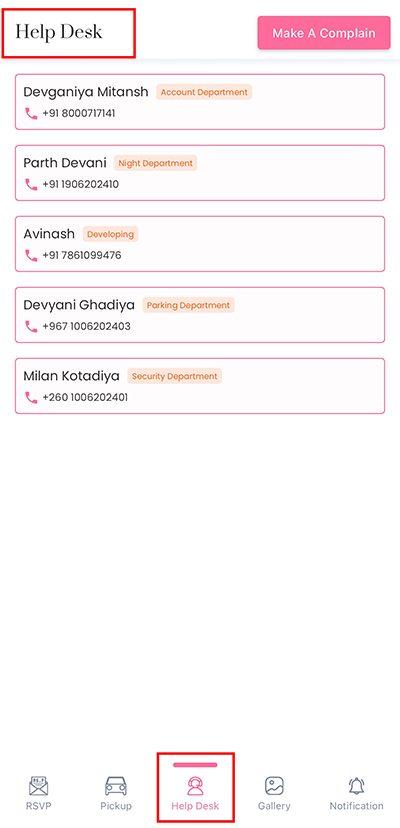
- Complete the Following Fields:
-
Select Department: Choose the department related to your complaint from the dropdown menu.
-
Problem: Enter a brief description of your issue or complaint.
-
- Click Save:
After filling in the required details, click Save to submit your complaint. Your complaint will now appear in the Help Desk list view.
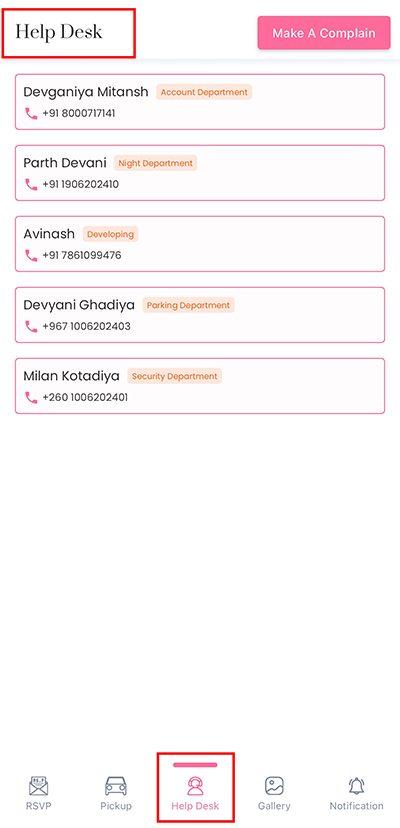
Managing Complaints
- Live Chat Support:
In the Action column of the list view, you will see a chat icon. elect this icon to start a live chat with the person responsible for handling your complaint.
Admin Side Chat

Guest Side Chat

- Status Tracking:
The Status column will display the current status of your complaint, allowing you to track its progress and resolution.
- View All Complaints:
-
You can click the View Complaint button to see a list of all complaints you’ve submitted, helping you stay on top of the issues you've raised.


-
The Help Desk module ensures that you receive timely support, helping to resolve any issues quickly and efficiently during the event.
Gallery Module: Sharing Memorable Moments
The Gallery module allows you to share memorable moments from the event with the host. If the host approves, your photos may even be featured on the website!
Uploading Photos
- Access the Upload Photo Section:
-
Navigate to the Upload Photo module and click the Add Photos button located in the top-right corner of the page.
-
- Upload Process:
-
On the Upload Photo page, you have two options for uploading your photos:
-
Upload from Device: Select the images you want to upload from your device.
-
Once the images are selected, click Save to upload them.
-
-
Important Note: Only JPG, JPEG and PNG file formats are accepted. Each file must be under 2 MB in size.
-
By using the Gallery module, you can contribute to capturing the event's highlights and share your favorite moments with the host.
After uploading your photos, they will be sent to the admin for approval. Once approved, your photos will be displayed in the gallery section on the website.
Notification Module: Viewing Notifications
To stay updated on important event announcements, follow these steps:
- Go to the Notification Module:
-
Navigate to the Notification module from the main menu.
-
- View Notifications:
-
Inside the module, you will find a list of all the notifications related to the event.
-
These may include updates, reminders, or important information shared by the event organizers.

-
By accessing the Notification module, you can easily keep track of all the latest announcements and updates during the event.





