Expense Management
Expense
This module enables you to manage expenses for the event effectively.
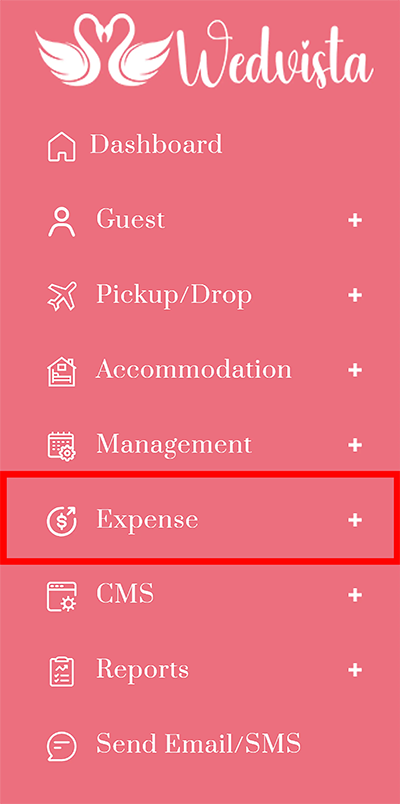
The Expense module consists of four main subsections:
- Budget Limit
- Expense
- Budget Report
- Budget Analysis Report
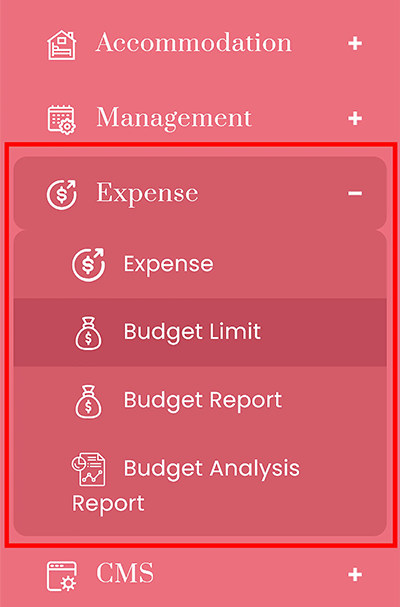
Settings configured previously will guide the use of the Expense Module.
Budget Limit:
In the Budget Limit subsection, you can set spending limits based on predefined sections from the configuration. Follow these steps to add or adjust budget limits:
-
Navigate to Budget Limit: Select the Budget Limit option from the Expense Module.
-
Add Budget Limit: Click on the Add Budget Limit button at the top right corner. The Add Budget Limit Details page will open.

-
Fill in Budget Details:
-
Budget Section: Select the appropriate budget section from the Section Name dropdown.
-
Budget Subsection Name: Enter the name for the budget subsection.
-
Budget Amount: Specify the budget amount.
-
Status: Use the checkbox to mark the budget as Active or Inactive.
-
Allow Over Budget: Toggle this switch to On if exceeding the budget is permitted, or Off if it is not allowed.
-
-
Save Budget Limit: Click on Save to finalize the budget limit setup.

Expense:
In the Expense subsection, you can enter and manage all expenses associated with the event.
To add an expense entry:
-
Navigate to Add Expense: Click on the Add Expense button at the top right corner. The Add Expense page will appear.Fill the below details:

Field Name |
Description |
|---|---|
| Party Name |
Enter the name of the party or vendor associated with the expense. |
| Expense Amount |
Specify the total amount of the expense in this field. |
| Expense Type |
Choose the category/type of expense from a dropdown menu to help with budgeting and tracking. |
| Expense Date |
Select the date the expense was incurred to document when the expense was made. |
| Payment Type |
Choose the payment type, such as Cash, Card, or Bank Transfer, from the available options. |
| Payment Status |
Indicate the payment status as either Paid or Unpaid to track outstanding balances. |
| Approved By |
Select the name of the individual who authorised the expense from a dropdown list. |
| Approved Date |
Choose the date on which the expense was approved. |
| Remark |
Provide any additional notes or relevant information regarding the expense. |
And saved data will be in the list view format and through the Action column you can edit and remove the data.
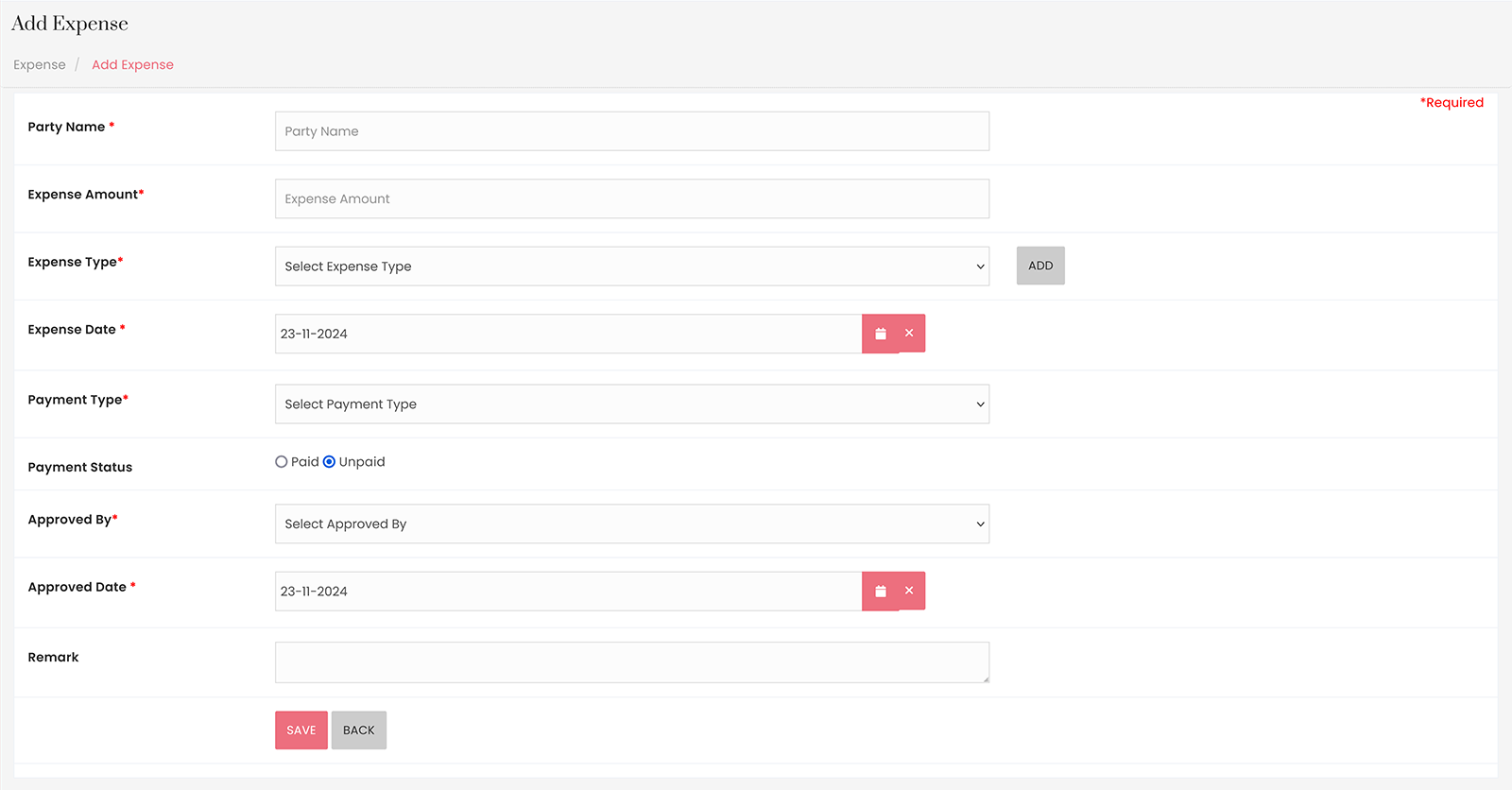
Budget Report:
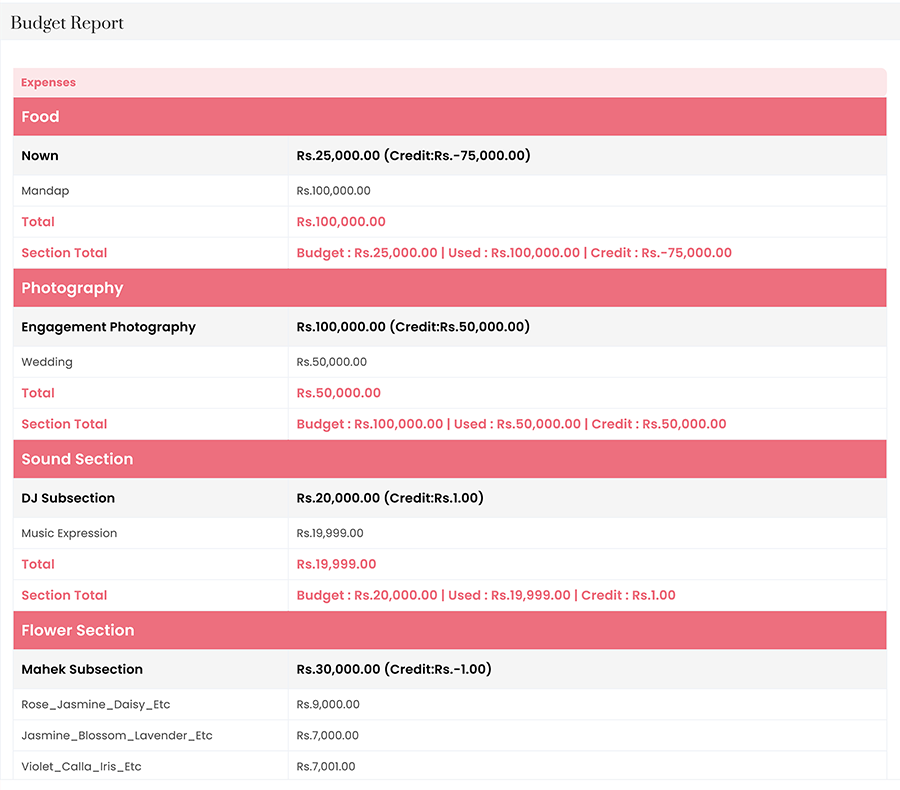
Based on your expense you can see here your budget report.
Budget Analysis Report:
Based on your expenditure there is a graphic; analysis report available in this subsection.
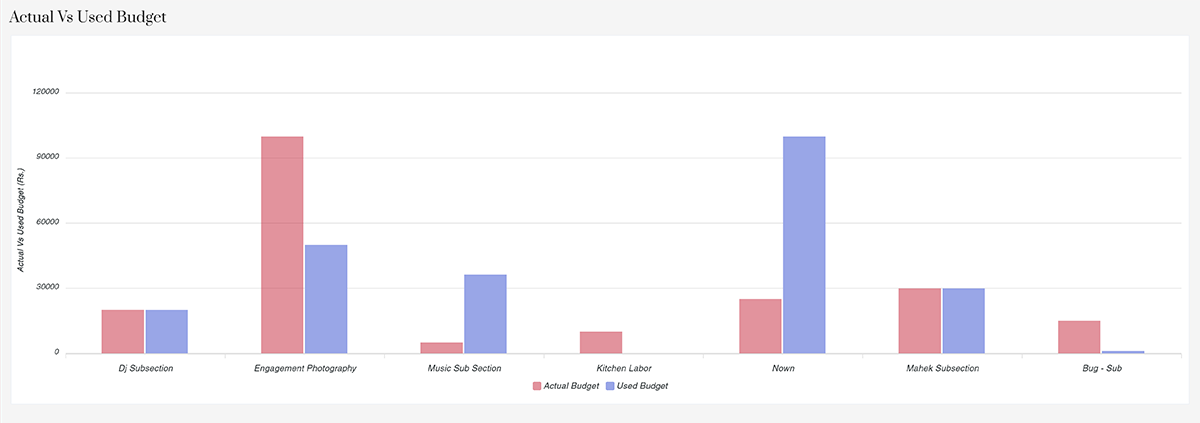
Example:
Managing an Indian wedding involves numerous expenses across various categories such as venue booking, catering, decoration, photography and more. Keeping track of these expenses ensures that the event stays within budget and helps avoid financial surprises. In this scenario, we will use the WedVista Expense Module to plan and monitor expenses for a traditional Indian wedding. We'll demonstrate how to set budget limits, record expenses and generate reports to effectively manage all financial aspects of the event.
Wedding Details:
-
Event: Traditional Indian Wedding
-
Key Sections:
-
Catering
-
Venue
-
Decoration
-
Photography
-
-
Objective: Use the WedVista Expense Module to track and manage all expenses, ensuring the wedding stays within the planned budget.
Step 1: Setting the Budget Limit
Objective: Define budget limits for different sections of the wedding, such as venue, catering and decoration.
Steps:
-
Navigate to Budget Limit: Select the Budget Limit option from the Expense Module.
-
Add Budget Limit: Click on the Add Budget Limit button.
-
Fill in Budget Details:
-
Budget Section: Select "Catering" from the dropdown.
-
Budget Subsection Name: Enter "Wedding Catering."
-
Budget Amount: Set Rs. 5,00,000
-
Status: Check the box to mark it as Active.
-
Allow Over Budget: Set to Off (not permitted to exceed the budget).
-
Save: Click on the Save button.
-
Repeat the process to set limits for other sections such as:
-
Venue: Rs. 3,00,000
-
Decoration: Rs. 2,50,000
-
Photography: Rs. 1,50,000
Step 2: Adding an Expense
Objective: Record actual expenses as they occur during wedding preparations.
Steps:
-
Navigate to Add Expense: Click on the Add Expense button.
-
Fill in Expense Details:
-
Party Name: "ABC Caterers"
-
Expense Amount: Rs. 4,80,000
-
Expense Type: Select Catering from the dropdown.
-
Expense Date: 1st January 2024
-
Payment Type: Bank Transfer
-
Payment Status: Paid
-
Approved By: Select Rajesh Kumar (wedding planner)
-
Approved Date: 1st January 2024
-
Remark: "Advance payment for catering services."
-
-
Save: Click Save to store the expense entry.
Repeat the process to add expenses for other sections, such as:
-
Venue: Rs. 2,80,000 (Vendor: XYZ Banquet Hall)
-
Decoration: Rs. 2,40,000 (Vendor: Decor Artisans)
-
Photography: Rs. 1,40,000 (Vendor: Shutter Moments)
Step 3: Reviewing the Budget Report
Objective: Track the overall spending against the predefined budget limits.
Steps:
-
Navigate to Budget Report: Select the Budget Report subsection.
-
View Report: The report displays each budget section, the allocated budget and the amount spent. For instance:
-
Catering: Budgeted: Rs. 5,00,000 | Spent: Rs. 4,80,000 | Remaining: Rs. 20,000
-
Venue: Budgeted: Rs. 3,00,000 | Spent: Rs. 2,80,000 | Remaining: Rs. 20,000
-
This allows you to monitor if spending is within limits and take corrective actions if necessary.
Step 4: Analyzing Expenses with the Budget Analysis Report
Objective: Gain insights into spending patterns and identify potential cost savings.
Steps:
-
Navigate to Budget Analysis Report: Access this section from the Expense Module.
-
View Graphical Analysis: A visual breakdown of expenses helps identify areas with high spending. For example:
-
Catering and Venue may account for 70% of the total wedding budget, highlighting key cost drivers.
-
This information helps in future budgeting and planning, ensuring better financial control for upcoming events.




